Step 2. Instructions - click here
Open and save a Word Document
Click on the Word Icon from the left-hand side of the homepage. This will open up Word and you will be faced with a similar screen to the image below.
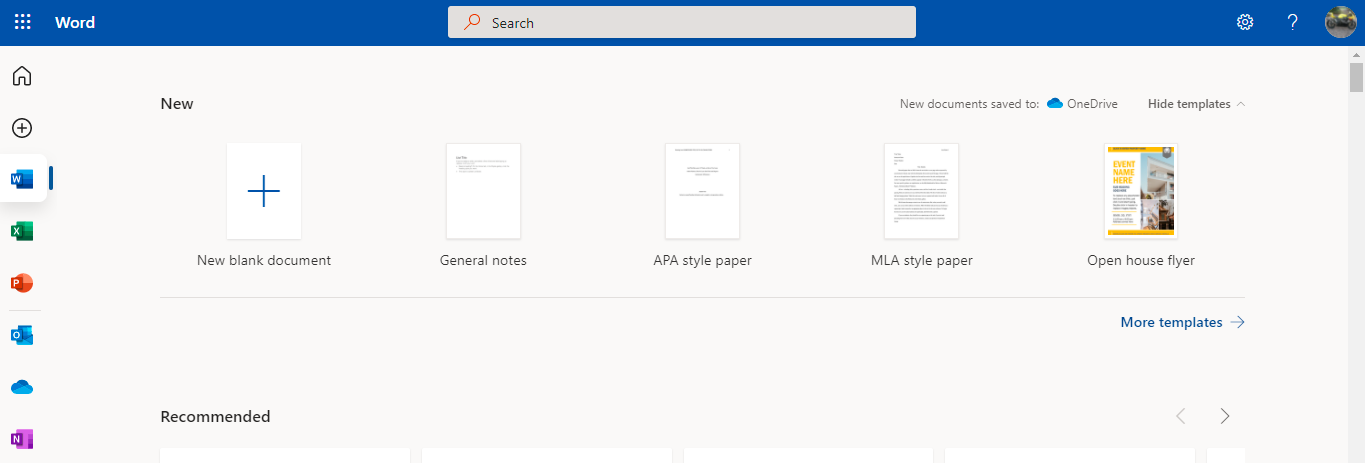
Click on New blank document and you will get a new page appearing.
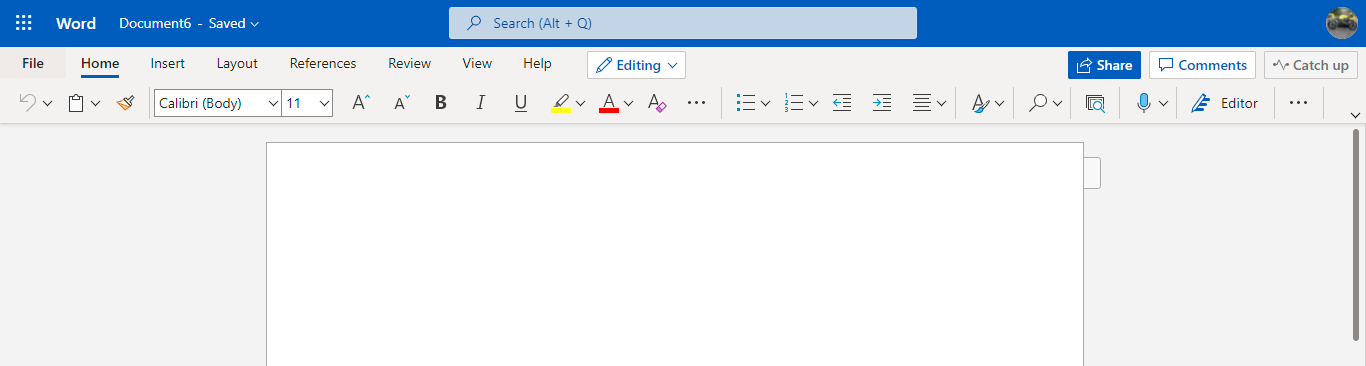
Click on the File tab and choose Save As
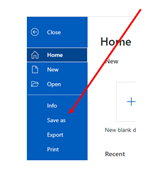
With Word in Office 365 it automatically saves your document as you work on it. But in this case, we want to save it with a specific name so we can easily retrieve it in the future.
So different options will come up when you click Save as…
Click Save as – Save a copy online
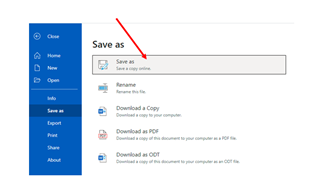
The options of changing the file name will now be presented. Enter the title DigitalReady and your student number e.g. DigitalReady20105791 then click Save.
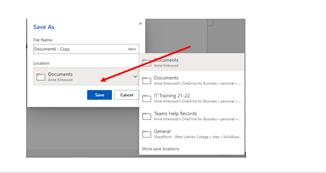
You have now finished Task 2! Congratulations!! You can now close this window and move on to Task 3, Microsoft Teams